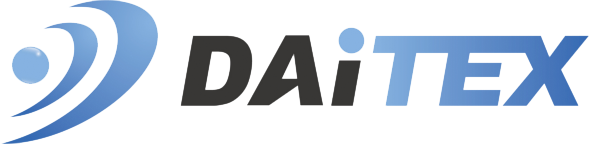- TOP
- 事業内容
- 寺子屋 DX ~CADインストラクターのコラム~
- 第15回 フィーチャー作成順序
- 2021.01.27
- 寺子屋DX
第15回 フィーチャー作成順序

皆さまこんにちは。
教育グループ発信のコラム、『DX 寺子屋』、第15回です。

今回はフィーチャーの作成順序についてです。
モデリングをしていると以下のような状況に遭遇することがあります。
「あっ・・・これよりあれを先に作っておくべきだったな。」
「この形状がない方が、避けなくて済むからスケッチがシンプルになるな。」
「この順番にしてしまうと欲しい形状と違うな。」などなど・・・
そんな時に、フィーチャーベースのCADであれば作成工程が履歴に残るため、
順番を入れ替えるなどの変更をすることができます。
うまく使えば欲しい形状を比較的少ない労力で得られたり修正が素早く行えたりします。
また、作成するタイミングによって形状が変わるフィーチャーもあります。
既存の形状に対して操作をする選択型フィーチャーは、
その工程を加える時点での形状に対して操作をすることになるため、そのようなことが起こりやすいです。
前回の 第14回 フィーチャーについて① では、
フィーチャーは大きくわけて2種類、とご紹介したのですが、そのうち、
② 形状に対して加工(丸みつけ等)を行うフィーチャー がこれに該当します。
作成順序がダイレクトに影響する例を挙げます。
例えばシェルというフィーチャーでは、ソリッドの塊に対して肉厚形状を作成できます。
これはその時点で形状として存在する面に厚みが指定されるため、
作成するタイミングが大きく関わってきます。
具体的に形状で説明します。
例えば、最終的にこういった形状が欲しいとします。

この形状を押し出しとシェルで作ります。作成順序は
【1】直方体を押し出し
【2】シェルで厚みを指定
【3】底面に穴作成
でいこうと考えました。
実際に作成順序と形状を見ていきましょう。
まず【1】直方体を押し出しです。

次に【2】シェルで厚みを指定(オプションで上面を除去)します。

最後に【3】底面に穴作成で、この形状が出来上がります。

先ほどのフィーチャーの組み合わせでソリッドにするのであれば、
この作成順序が良さそうです。
「何となく形が定まってから厚みをつけたいな」
なんて思って先に穴をあけてしまうと・・・どうなるでしょうか。
以下の順番で作成してみます。
【1】直方体を押し出し
【2】底面のための穴を作成
【3】シェルで厚みを指定
こちらも作成順序と共に形状を見ていきましょう。
まず【1】で直方体を作成後、先に最初の例では【3】だった穴を先に作成します。

こうなりますね。
そして最後に、前の例では【2】だったシェルで厚みを指定(オプションで上面を除去)を行うと・・・

こうなるのです。
シェルは、その時点での形状として存在する面に厚みを付けていく機能です。
先に穴をあけると、それによって穴の周りに新しく面ができることになります。
そのため、そこにも厚みが指定され、結果的に柱のような形が残ることになるのです。


でも実は、除去指定のオプションがあるCADであれば、
直方体→穴→シェルの順序でも欲しい形状は作成できます。

どのようにするかというと、
シェルの時に上面だけでなく、穴の曲面部分も除去する面として指定します。
そうすれば厚みを付ける面として、その部分が指定から除かれるため、
柱のような形は作成されず、単純に底面に穴があきます。
ただ、先に紹介した順番のものと比べると、
指定する面を一か所増やさなければならないため、手間が増えてしまいますね。
そしてオプション項目であるため、作成した人以外には
少しわかりづらいかもしれません。
また、作成してしまった後でも、フィーチャーベースのCADであれば、
順序変更が行えます。

そのため、【2】と【3】に対して順序変更を行えば、
先に挙げた例の順番に変更されるので、
シンプルな作りにすることが可能です。
今回はわかりやすい例としてシェルを挙げました。
他にも順序が関わってくるものは色々とあります。
また他の機会でご紹介できたらと存じます。

~~~~~~~~~~~~~~~~~~~~~~
エンジニア・技術者をお探しの企業様へ
開発・設計現場のエンジニアが足りない!
CADに熟練した人材を派遣して欲しい!
CADの教育をしてほしい!
などのご要望がございましたらお気軽にお問合せ下さい!
【お問合せフォーム】は こちら
ダイテックスの事業拠点
東京、埼玉、石川、大阪、富山、愛知
~~~~~~~~~~~~~~~~~~~~~~
CADのことなら
プロフェッショナル集団のダイテックスに
お気軽にご相談ください。
受付時間 8:30~17:30
土・日・祝日、夏季・冬季休業日を除く