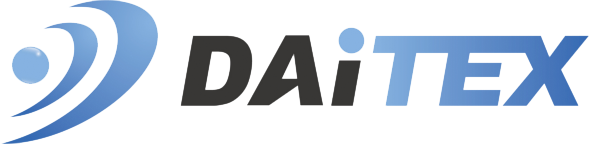- TOP
- 事業内容
- 寺子屋 DX ~CADインストラクターのコラム~
- 第2回 スケッチで書いてみよう♪
- 2020.05.22
- 寺子屋DX
第2回 スケッチで書いてみよう♪

教育グループ発信のコラム『DX 寺子屋』、第2回です。

第2回は、スケッチで描いてみよう♪をお届けします。
3DCADにおけるスケッチといえば、押出しや回転フィーチャーの断面形状を描いたり
基準となるカーブを作成したり…などなど、重要なコマンドですね。
そんなスケッチで描いてみよう♪のお題は…

このブログが沢山の人との意見交流の場になっていくことを願って
末広がりの八、『8』をスケッチしていきたいと思います。
とってつけた感がすごくありますが…そこはご容赦ください!
さて、図面はこちらです。


では、早速スケッチしていきたいと思います。
使用CADはCreo Elements/Pro5.0 現在ダイテックスの教育で使用しているものです。

私はまず、外側の円弧2つから作成することにしました。
円を描いて、不要箇所をトリミングしていく作戦です。
Creoはじめ多くの3DCADは
スケッチ線を先に作成して、そこに寸法を入れていくスタイルですね。
『中心と点コマンド』を選択します。

1つ目…
この時、寸法は違っていても、全体をそれっぽいバランスで描くことが大切ですね。

2つめを描きながら、同時に垂直拘束もつけたいですね。

円が2つできました!
この段階ではグレーの寸法(赤丸部)が表示されていますね。

このグレーの寸法は『仮寸法』と言って、スケッチ作成時に自動で作られます。
必ずしも実際に作成したい寸法が作られる訳ではないので、注意が必要です。
そんなわけで、ダイテックスの教育では、仮寸法をそのまま使わず
自分で寸法を作成しています。
さて、こちらも図面通り、
円の直径と中心間距離の寸法を作成していきましょう。

次に、寸法を図面の数値に修正したいのですが…
現在の値と図面の値に大きく差があるので
一つずつ寸法を修正していくと形状が大きく崩れてしまいそうです。
そんな時使えるのが、『寸法修正』のコマンド!

このコマンドを使用して3つの寸法をまとめて修正していきます。
まず、3つの寸法を矩形選択して…

『寸法修正』コマンドを選択します。

現れたダイアログボックスの『再生』のチェックを外します。
こうすることで、寸法変更してもその結果が再生されないようになるので
複数の寸法を容易に変更することができます。
ダイアログボックスにそれぞれの寸法を入れて…チェック!

入力した寸法が反映されて
外形を構成する円ができました。

2つの円弧が交差している部分は不要なので、『セグメントを削除』でトリムします。

トリミングしたい部分をシュッとなぞります。

外形ができました。

あとは、内側の円を描くだけです。
この円の中心は外側の円の中心と同一なので
今回は『同心円コマンド』を使いたいと思います。

参照する円弧を選択して、

それらしい大きさの円を作成します。


もう一方の円も同様に作成します。

最後に寸法を入れていきます。
今回は、実寸法との差異が小さいので、1つずつ入力で大丈夫そうです。

完成です!
見事な8の字がスケッチできました。

今回、私はこのように作りましたが、皆さんの考えと同じところはあったでしょうか?
簡単な図形一つでも色々な作り方の考えがあって、面白いですよね。
こんな作り方もあるよね、等ご意見もらえると嬉しいです。
また、皆さんからの「このスケッチ、どう描く?」というお題もお待ちしています!

~~~~~~~~~~~~~~~~~~~~~~
エンジニア・技術者をお探しの企業様へ
開発・設計現場のエンジニアが足りない!
CADに熟練した人材を派遣して欲しい!
CADの教育をしてほしい!
などのご要望がございましたらお気軽にお問合せ下さい!
【お問合せフォーム】は こちら
ダイテックスの事業拠点
東京、埼玉、石川、大阪、富山、愛知
~~~~~~~~~~~~~~~~~~~~~~
CADのことなら
プロフェッショナル集団のダイテックスに
お気軽にご相談ください。
受付時間 8:30~17:30
土・日・祝日、夏季・冬季休業日を除く